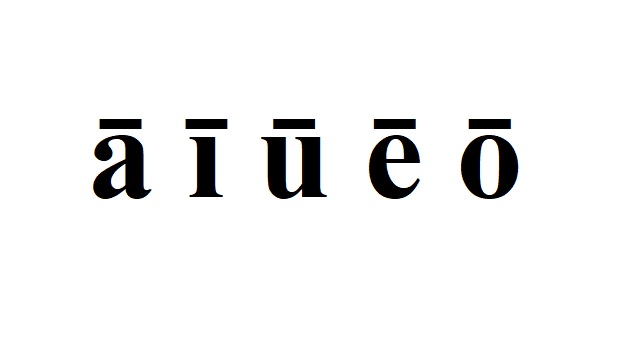
Egy korábbi bevezető posztban már kifejtettem, miért fontos, hogy megkülönböztessük a rövid és hosszú magánhangzókat a japán nyelvben, és hogy ezeket jelöljük is írásban, ha igényes szakmai anyagot akarunk letenni az asztalra. Jogosan merülhet fel viszont a kérdés, hogy mégis hogyan lehet ezt kivitelezni? Ebben szeretnék segítséget nyújtani a mai posztban, egy részletes útmutató elkészítésével, amiben megmutatom, hogyan tudunk macron ékezetes ō és ū betűket előcsalni a szövegszerkesztőnkből.
Szeretném leszögezni, hogy nincsenek illúzióim, nem várom senkitől, hogy a saját harcművészeti weboldalához, vizsgaanyagához, közösségi médiaposztjaihoz, netalán szakkönyvéhez stb. bármikor is a magyar tudományos átíráshoz nyúljon, aminek értelemszerűen magyar ékezetekkel tudjuk jelölni a magánhangzóit. Valószínűbb inkább, hogy a Hepburn-átírást fogjátok használni, ami nemzetközileg elterjedt – már csak azért is, mert az információ nagy része ezzel az átírással érhető el. A Hepburn-átírásban pedig a legismertebb, legelegánsabb jelölési forma a magánhangzó fölé húzott vízszintes vonal, azaz a macron ékezet.
De hogyan is tudunk ilyeneket beszúrni a szövegünkbe? Megmutatom nektek lépésről lépésre, illetve megosztom, hogy nekem melyik módszer vált be leghatékonyabban, már évek óta. Elöljáróban még elmondanám, hogy jelen példámban Windows 10 operációs rendszerben az Office Word szövegszerkesztőjét mutatom be. Ha valakinek Macbookja, Machintos op-rendszere van, vagy más szövegszerkesztőt használ, ott nem biztos, hogy ugyanez működik.
Kezdjük azzal, hogy egyszerűen megnyitunk egy word-fájlt.
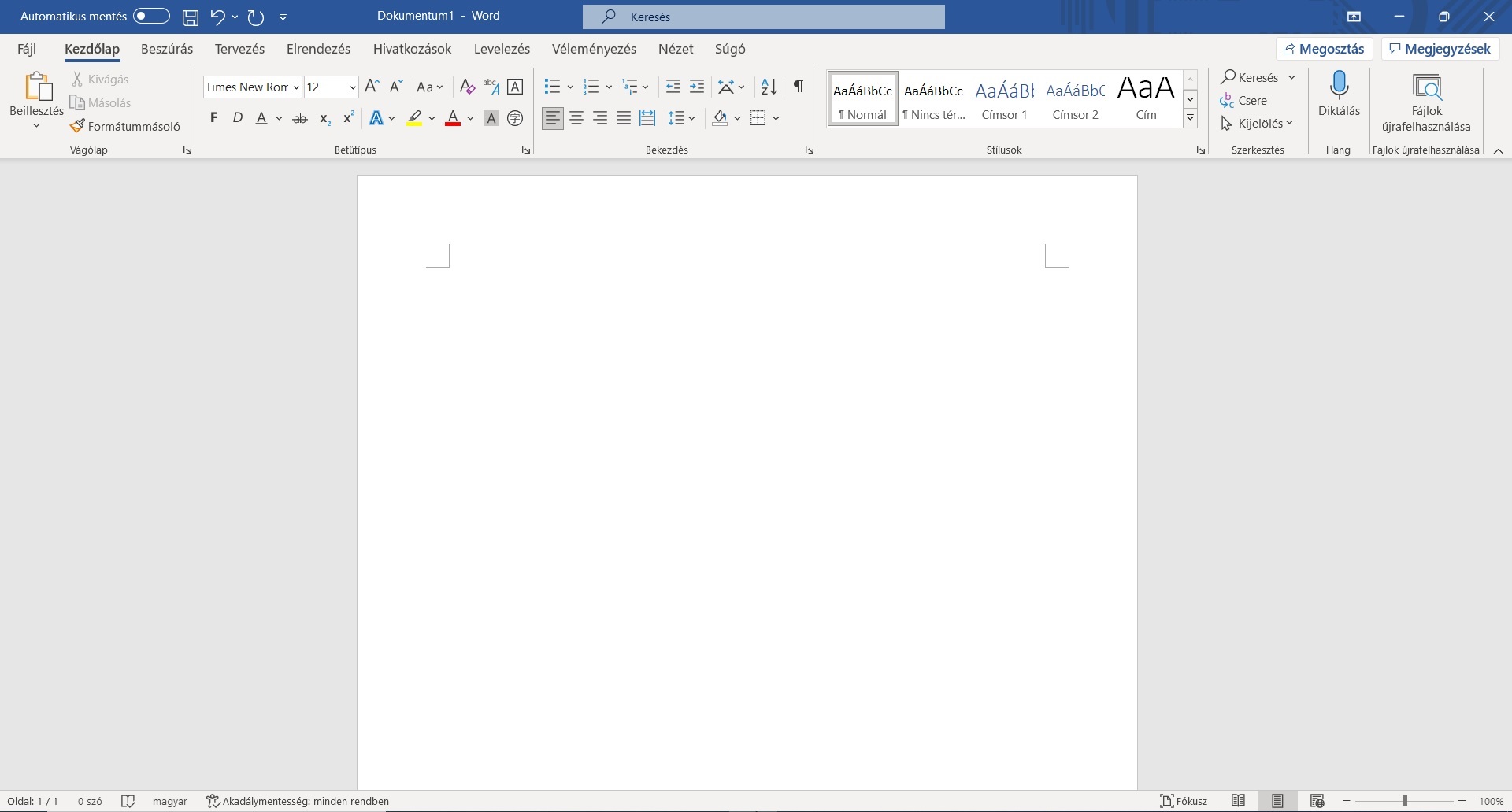
Ha ez megvan, akkor a bal felső parancssorban ki kell választani a Beszúrás menüpontot. Az ezzel megjelenő opciók közül pedig a jobb oldalon, a Szimbólum gombra kattintva érhetjük a legördülő menüt. Itt a legutóbb használt karaktereket választhatjuk ki, mint láthatjátok, sokat dolgozom a különböző macronos ékezetekkel. Ha viszont itt nem szerepel, amit szeretnénk, vagy szeretnénk az összes opcióhoz hozzáférni, akkor a legördülő menü alján lévő További szimbólumok gombra kattintva tudjuk ezeket elérni.
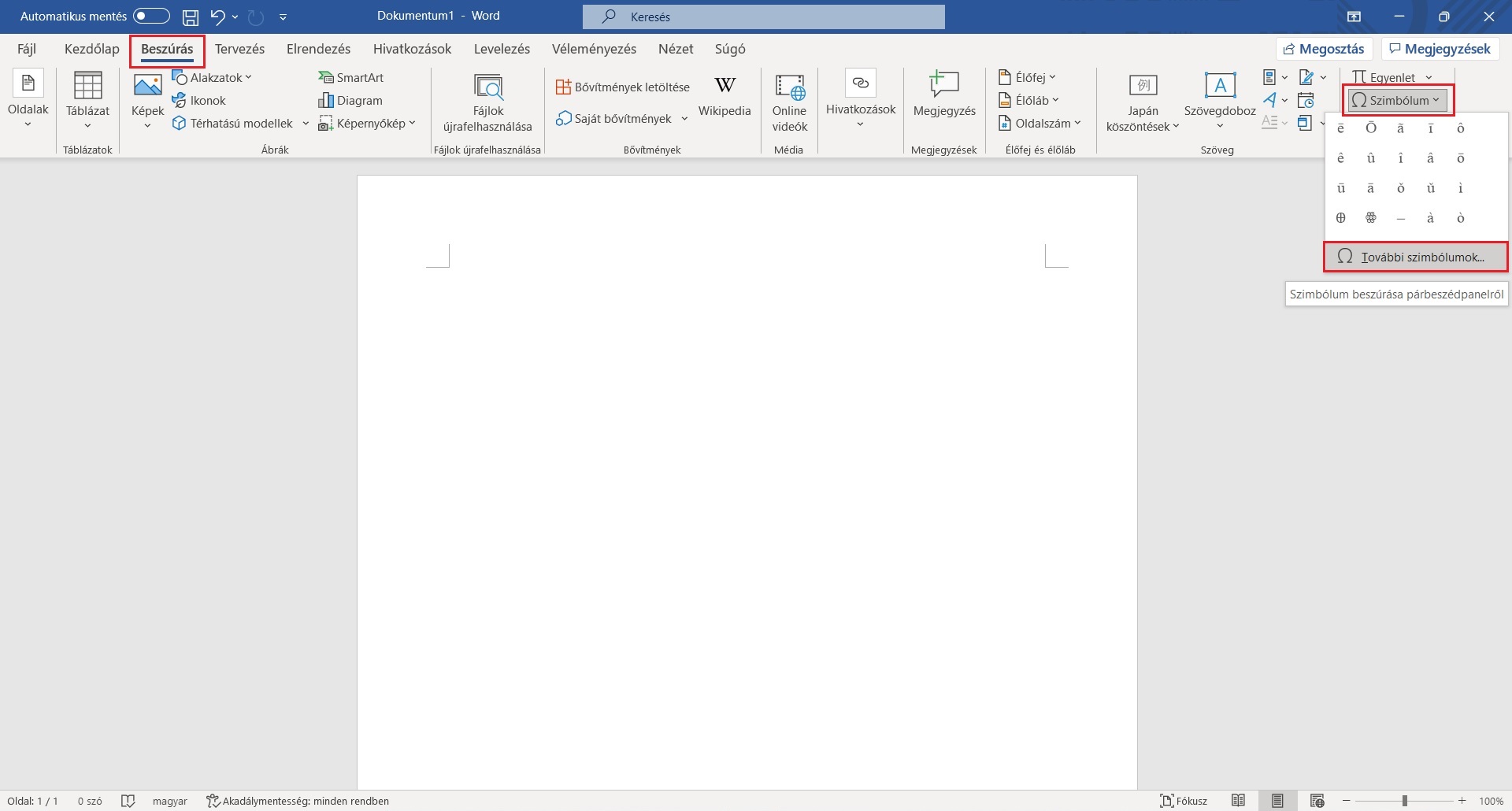
Ha rákattintunk További szimbólumok gombra, akkor megjelenik egy felugró ablak, az összes rendszerben elérhető karakterrel. Bőven elég a „normál szöveg” és a „Bővített latin” (vagy „Latin kiegészítő karakterek”) kategóriánál maradni. Itt valószínűleg lejjebb kell majd görgetnünk kicsit, amíg megtaláljuk a nekünk kellő ékezeteket. Mint láthatjuk, kis kereséssel fellehető az öt japán magánhangzó (aiueo) macron ékezettel ellátott változata (āīūēō) is. Ha kiválasztjuk, melyik karakter szeretnénk használni, arra rákattintva kékkel kijelölésre kerül. Esetünkben, ez most az a magánhangzó macronos változata, az ā karakter lesz. Ezután már csak rá kell nyomnunk a Beszúrás gombra, hogy megjelenjen a szövegszerkesztőben:
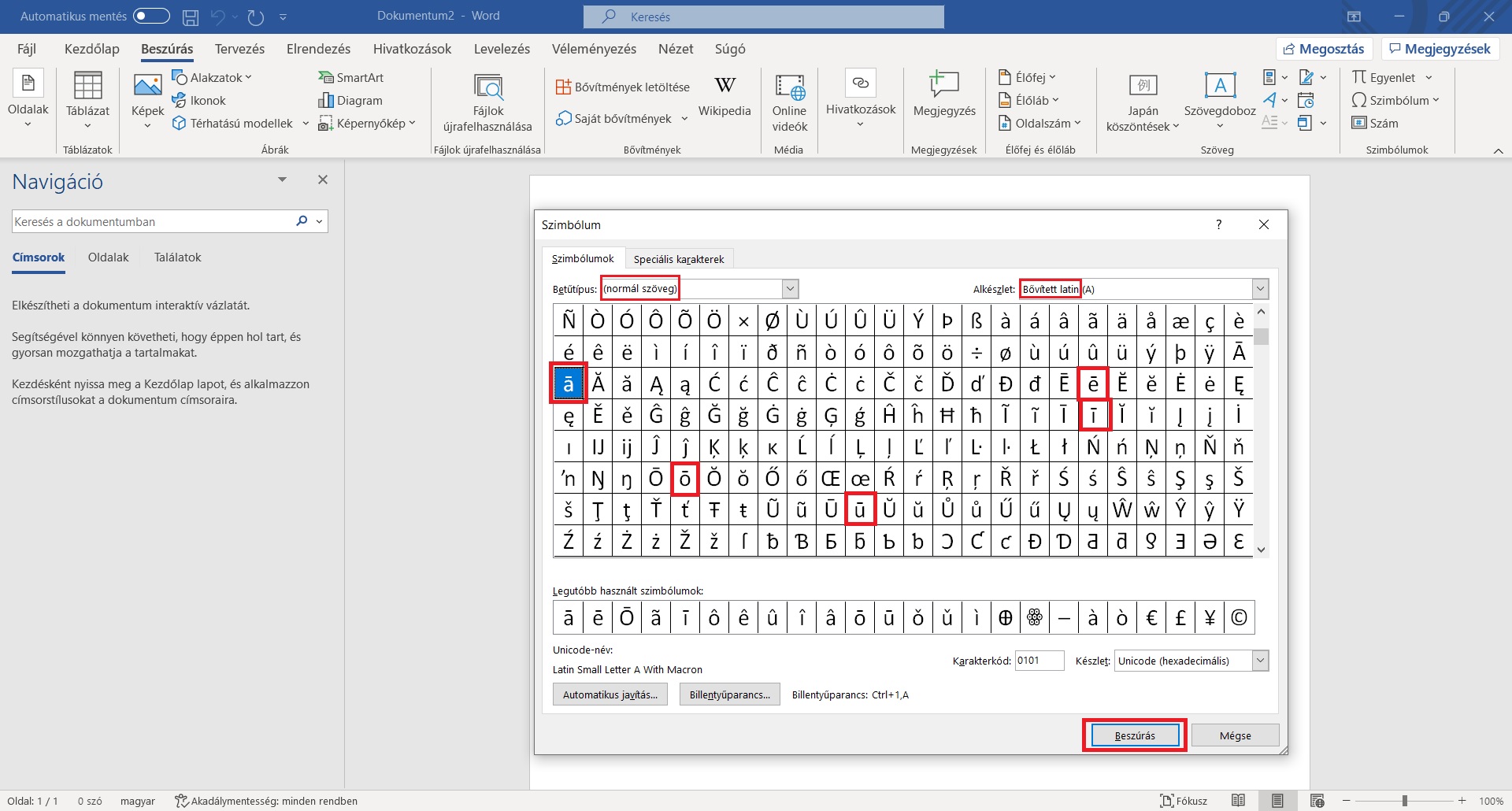
Voilá, meg is van! Ott, ahol éppen a kurzorunk tart, beszúrja a karaktert, amit szerettünk volna. Természetesen ezt az összes többi, használni kívánt karakterrel meg tudjuk csinálni, ennyire gyorsan és egyszerűen. Mint a képen látható, a beszúrt ā szépen megjelent, ahogyan kell neki.
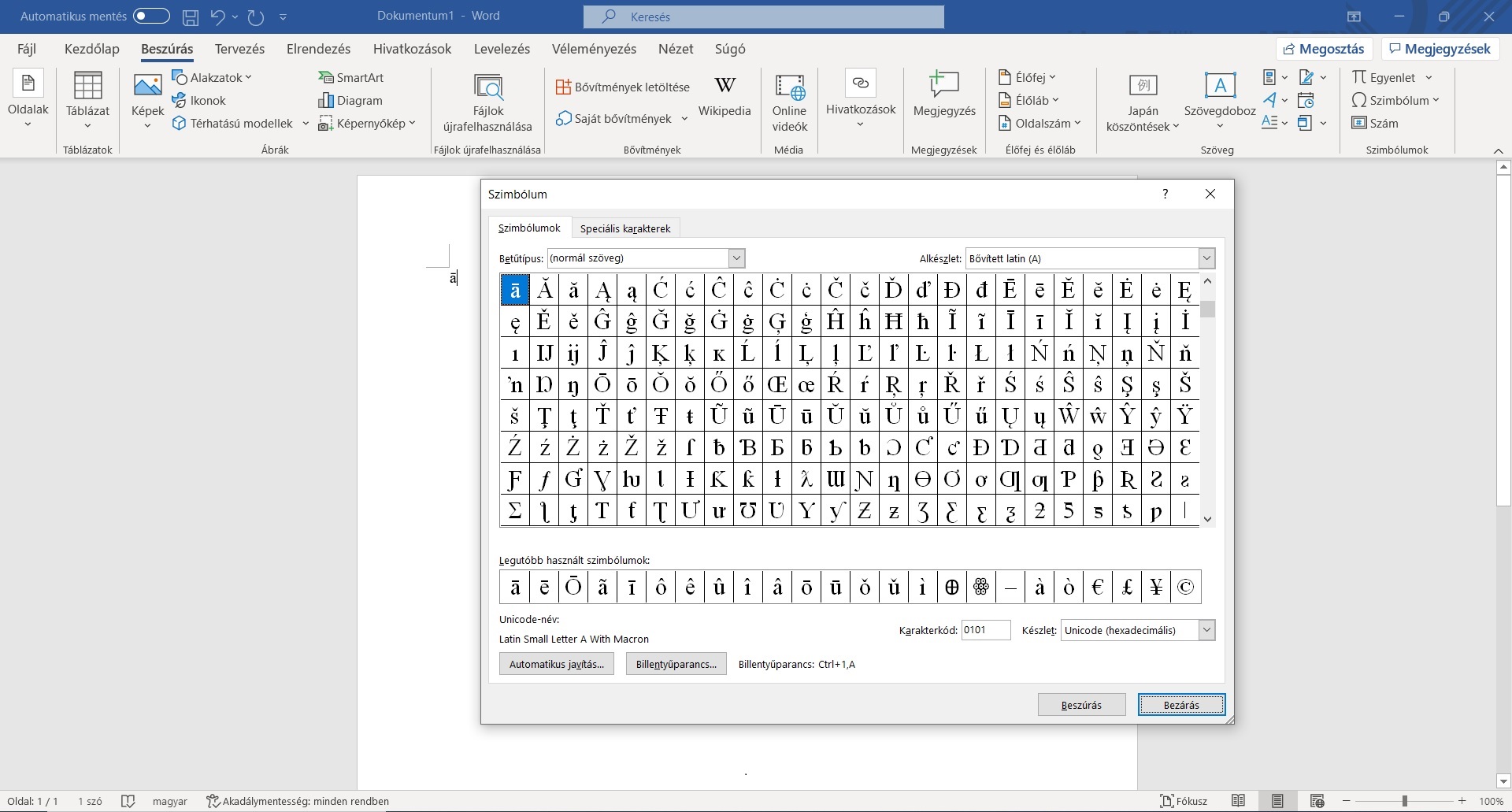
Így kell hozzáadni egyszerűen macron karaktereket a szövegünkhöz.
A következő alkalommal ismét jelentkezem valami hasznos, vagy kevésbé hasznos dologgal!
Mata n….
Na de várjunk csak még egy kicsit!
Jogosan merülhet fel a kérdés, mit tegyünk, ha nem csak egy-egy alkalommal kell beszúrnunk ilyen karaktereket, hanem mondjuk egy hosszabb szöveget írunk (mondjuk a Gōjū-ryū karatedō dōjō etikettről), amelyben sok-sok ilyenre lenne szükségünk. Kinek lenne ideje ezeket mind egyesével beszúrogatni?
Természetesen senkinek, szóval, ha nem csak alkalmanként lenne szükséged macronos karakterekre, hanem mindig ott kell legyen a kisujjadban, akkor érdemes egy gyorsgombot beállítani hozzá. Nézzük is meg, hogyan lehet ezt kivitelezni, az ā karakter példájánál maradva. Ha gyorsgombot akarunk rendelni egy karakterhez, akkor ugyanúgy válasszuk ki, azonban most a Beszúrás helyett, a Billentyűparancs… gombot kell megnyomnunk:
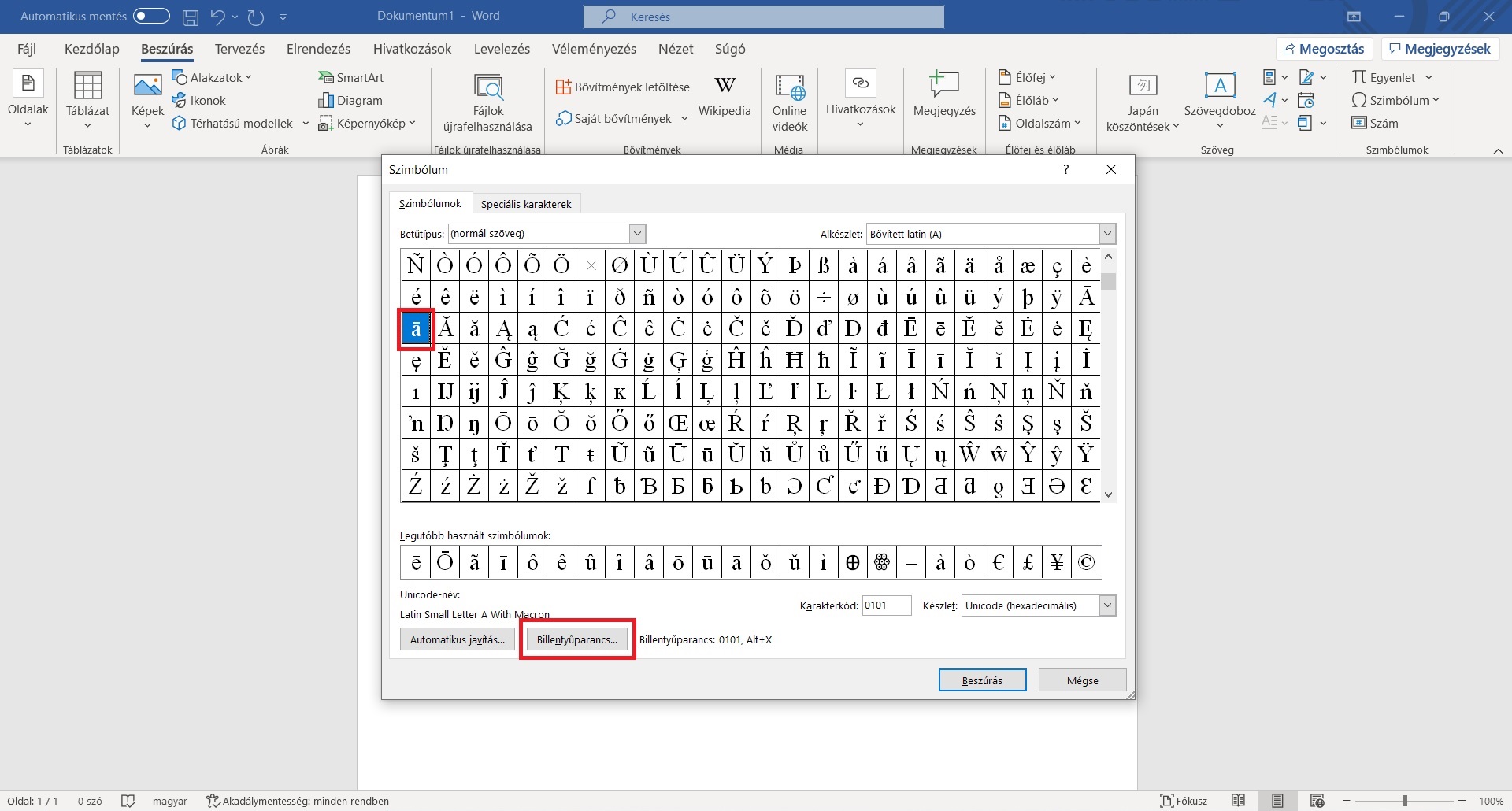
Ezzel egy újabb felugró ablakot kapunk, ahol az Új billentyűparancs alatti üres részbe kattintva tudjuk begépelni azt a kombinációt, amivel ezt szeretnénk előhívni. Ez általában két vagy több gomb egyszerre történő, vagy egymás utáni lenyomásával lehetséges, pont úgy, mint amikor nyomva tartjuk a Shift billentyűt és mellé rányomunk arra a betűre, amit nagybetűként szeretnénk legépelni.
A jelenlegi példámban én most megmutatom, hogy nekem melyik kombináció volt kényelmes és használható. Hogy miért pont ezt beviteli módot választottam, arra megvannak a saját praktikus szempontjaim, de ebbe most nem mennék bele bővebben. A lényeg, hogy ez nem szentírás, nem kell ugyanúgy, ugyanazt csinálnod, mint én. Válaszd ki, hogy számodra melyik a legkényelmesebb megoldás. Én most csak a saját módszeremet használom, a példák bemutatására.
Számomra fontos volt, hogy gyorsan elérhető legyen a dolog, majdnem olyan egyszerűen, ahogyan a Shift-et is használjuk. A Ctrl billentyű éppen ezért jónak tűnt, hiszen azzal már amúgy is különböző parancsokat lehet létrehozni, így zsigerből megvan a használata. Viszont a Ctrl+betűk önmagukban is hasznos dolgokat tudnak behozni (a Ctrl+a például kapásból kijelöli a teljes szöveget, a Ctrl+i dőlt betűre állítja a betűtípust és így tovább, a Ctrl+c–Ctrl+v párosát ne is említsem), így vigyáznom kellett, hogy ezeket ne írjam felül véletlenül.
A Ctrl+számok azonban ön+magukban nem hordoznak ilyen parancsokat, így remek áthidaló megoldást jelentenek (arra, amire én akarom használni őket). Ezért a képen is látható „Ctrl+1, A” parancssort adtam meg – fontos, hogy itt a + jel és a vessző nem azt jelzi, hogy nekünk is + jelet meg vesszőt kell beírunk, hanem azt jelzi számunkra, hogy a Ctrl gombot lenyomva kell tartani, miközben megnyomjuk az 1-est, majd pedig következően az a billentyűt kell lenyomnunk.
Ha kész van a parancsunk, és biztosak vagyunk benne, hogy ezt akarjuk használni, akkor a Hozzárendel gombra kattintva hozzá tudjuk adni a gyorsgomb készletünkhöz:
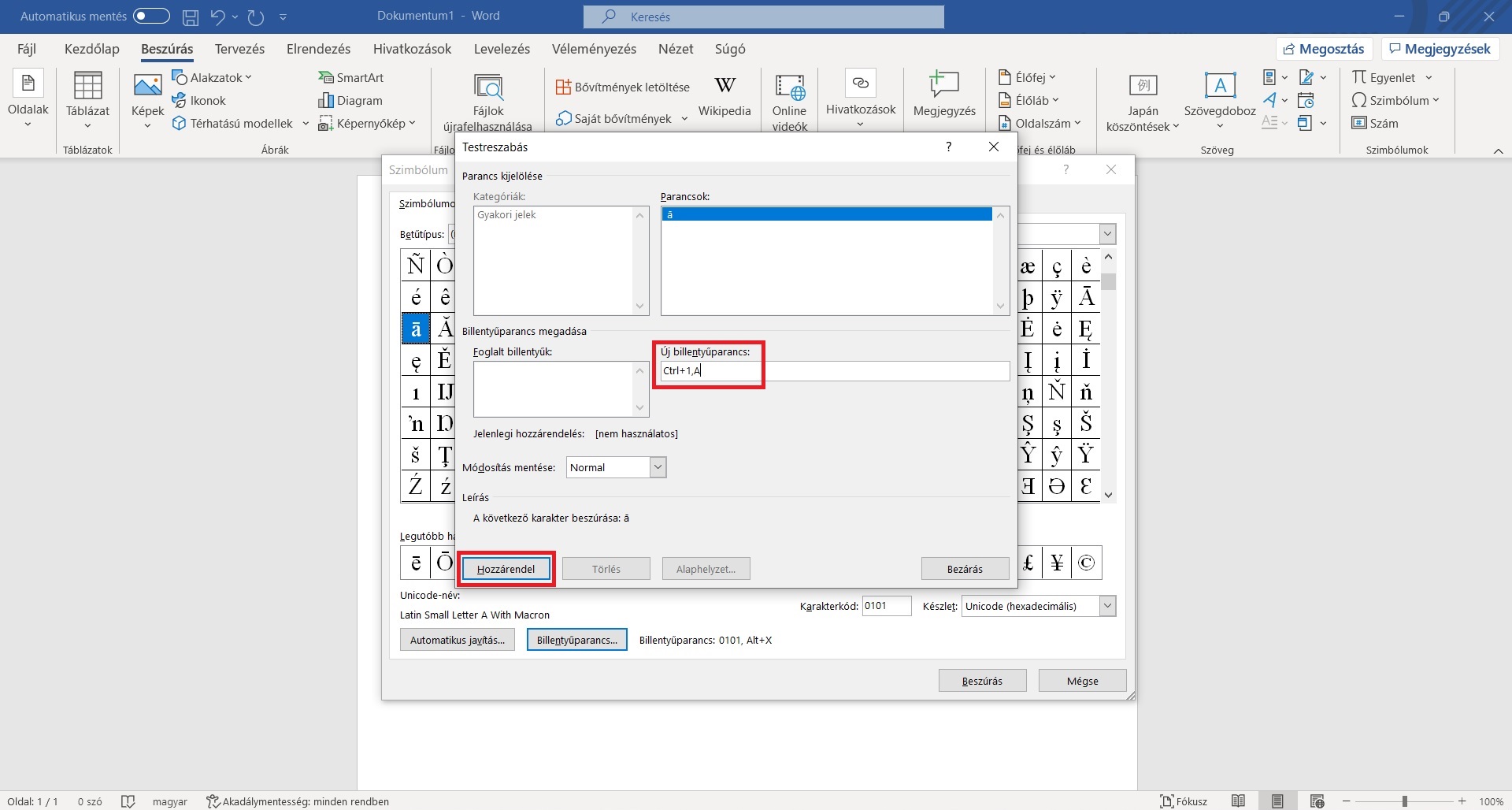
Ha hozzáadtuk, akkor a bal oldali kis ablakban láthatjuk, milyen billentyűparancsra jelenik meg a karakter. Innen tudjuk, hogy sikerült a dolog. Mint láthatjuk ez a Törlés gombbal törölhető, ha később mégis meggondolnánk magunkat:
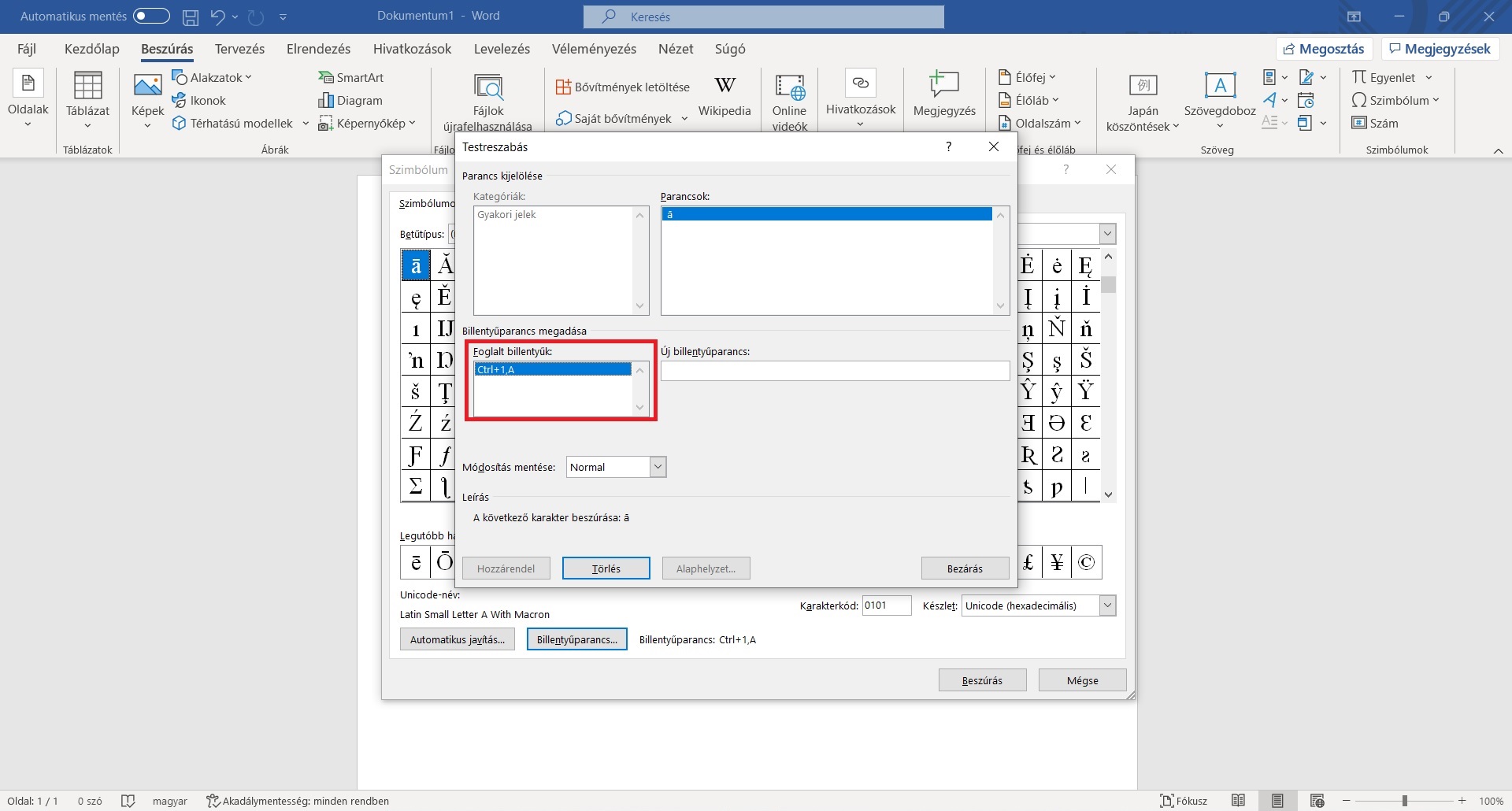
Bravó, ezzel létrehozunk egy billentyűparancsot, amivel bármikor, néhány gyors gombnyomással lehívhatjuk az ā karakterünket. Meg is mutatom, hogyan működik ez a gyakorlatban:
Szóval előttem a billentyűzet (ezt most a képernyőre vetített billentyűzettel fogom bemutatni, ami elegánsabb, mintha lefotóznám ahogy nyomkodom a billentyűket a gépemen). Mint írtam, az én gyorsparancsom a Ctrl+1, A, ami azt jelenti, hogy lenyomom a Ctrl gombot, még mindig nyomva tartva rányomok az 1-es gombra, majd pedig utána, harmadik lenyomásként az a billentyűt ütöm le:
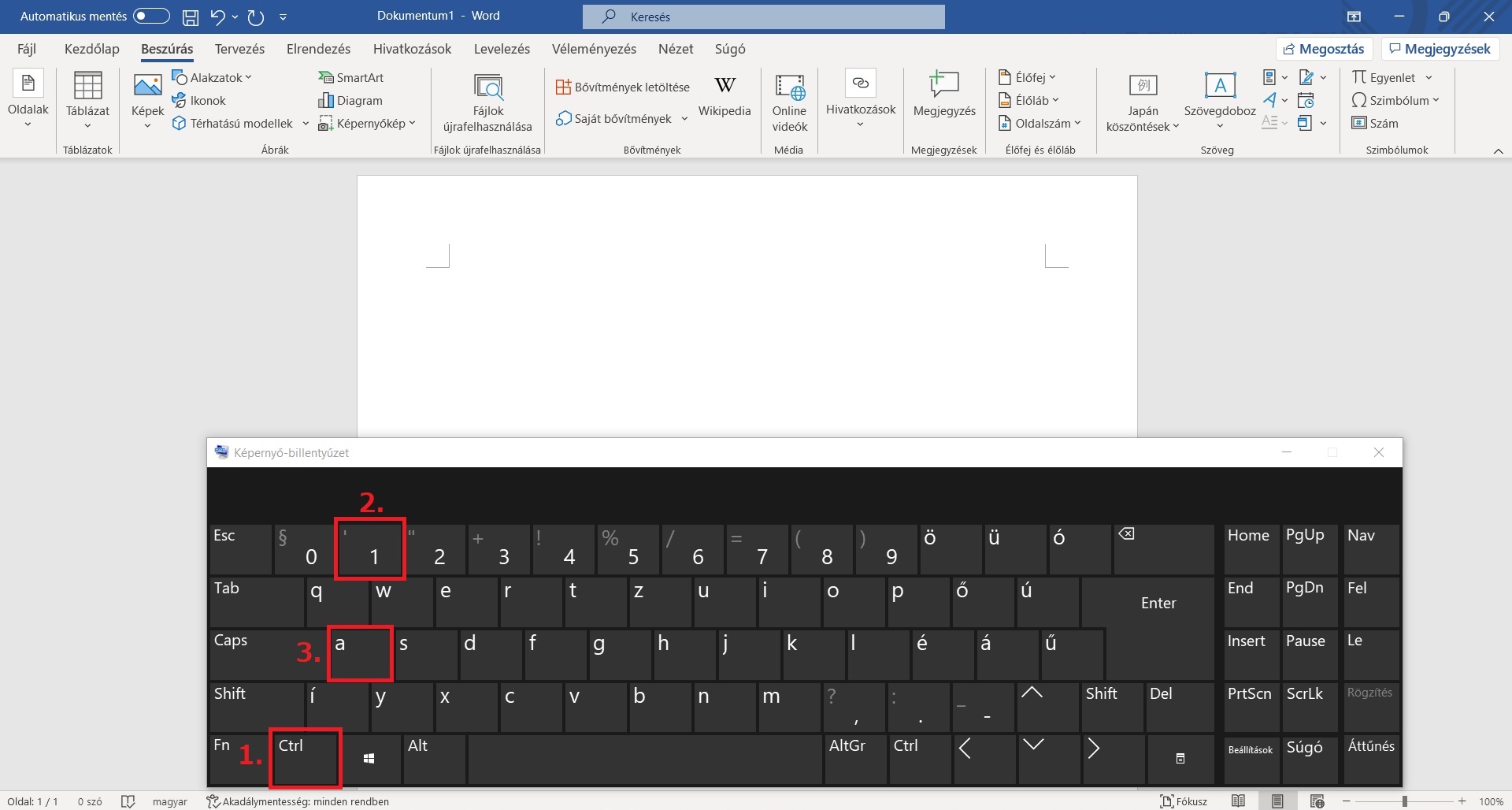
Ha mindent ebben a sorrendben, jól csináltam, akkor meg is jelenik az ā karakterem a képernyőn, pont úgy, mintha beszúrtam volna.
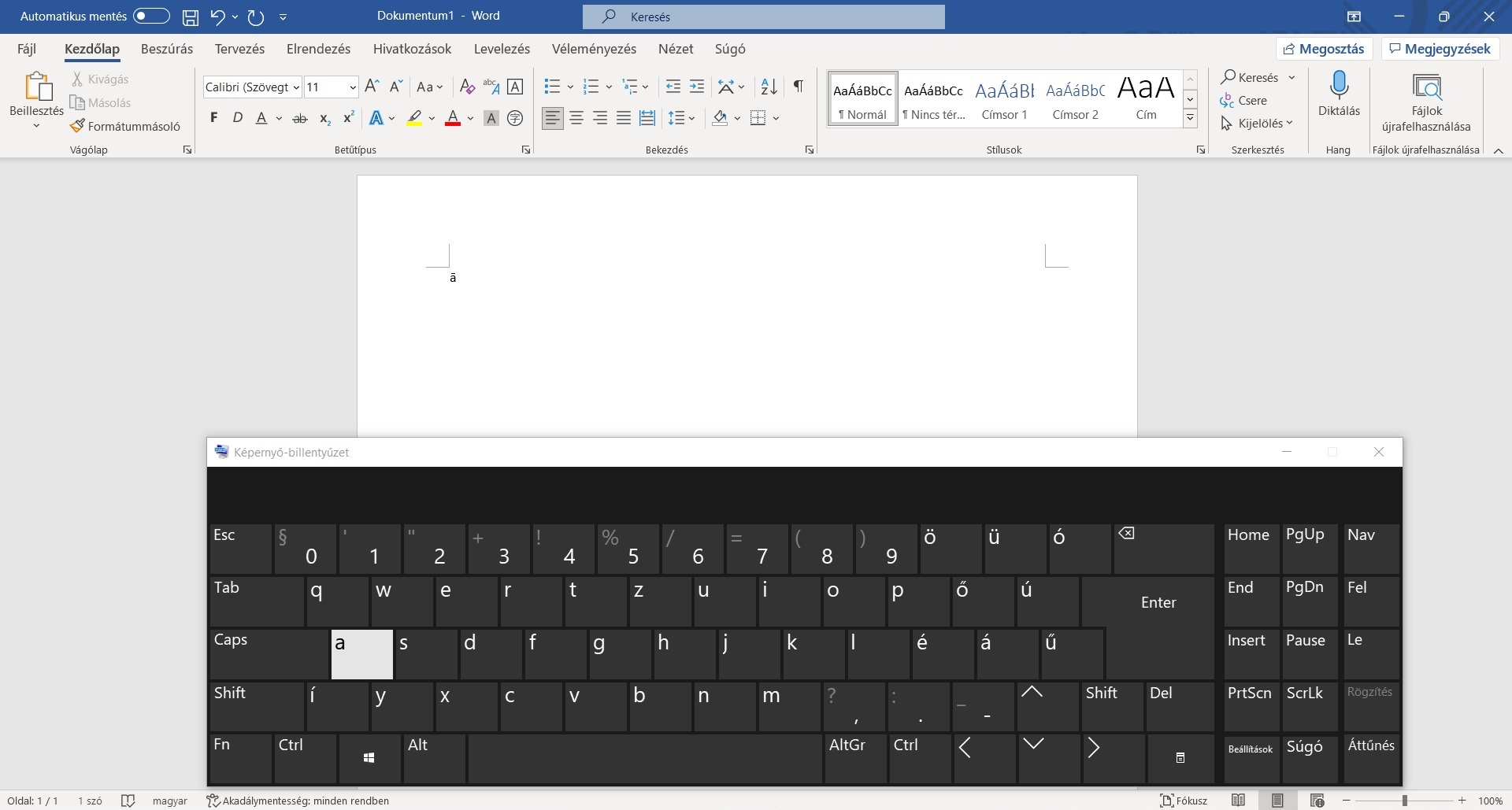
És hogy mi a következő lépés? Természetesen, hogy ugyanezt a billentyűparancsot alkalmazzam a többi betűre is: ezeket a fent ismertetett módon tudom megtenni, egyesével mind az öt karakter esetén. Mint mondtam, te olyan módszert használsz, ami neked kényelmes, én csak a számomra ideális rendszert alkalmazom. Ez a rendszer pedig szisztematikusan így néz ki:
A Ctrl+1 megmarad alapnak, mindig ez az első kettő, amit lenyomok, és ehhez az alap-parancshoz jön harmadiknak az adott betű, amit macron ékezettel akarok ellátni. Tehát ha a Ctrl+1 kombó után rányomok az a-ra, akkor megkapom az ā karaktert. Ha ugyanezzel a Ctrl+1 paranccsal harmadiknak az i betűre nyomok, akkor megjelenik a macronos ī. És ez ugyanígy működik a többinél. A teljes sorozat így néz ki:
Ctrl+1, A = ā
Ctrl+1, I = ī
Ctrl+1, U = ū
Ctrl+1, E = ē
Ctrl+1, O = ō
Fontos, hogy ezt a gép magától nem tudja, nekem kell külön, egyesével beállítanom az ā, ī, ū, ē és ō karaktereknél billentyűparancsnak. Ha előttünk van a billentyűzet, akkor ez így néz ki a gyakorlatban:
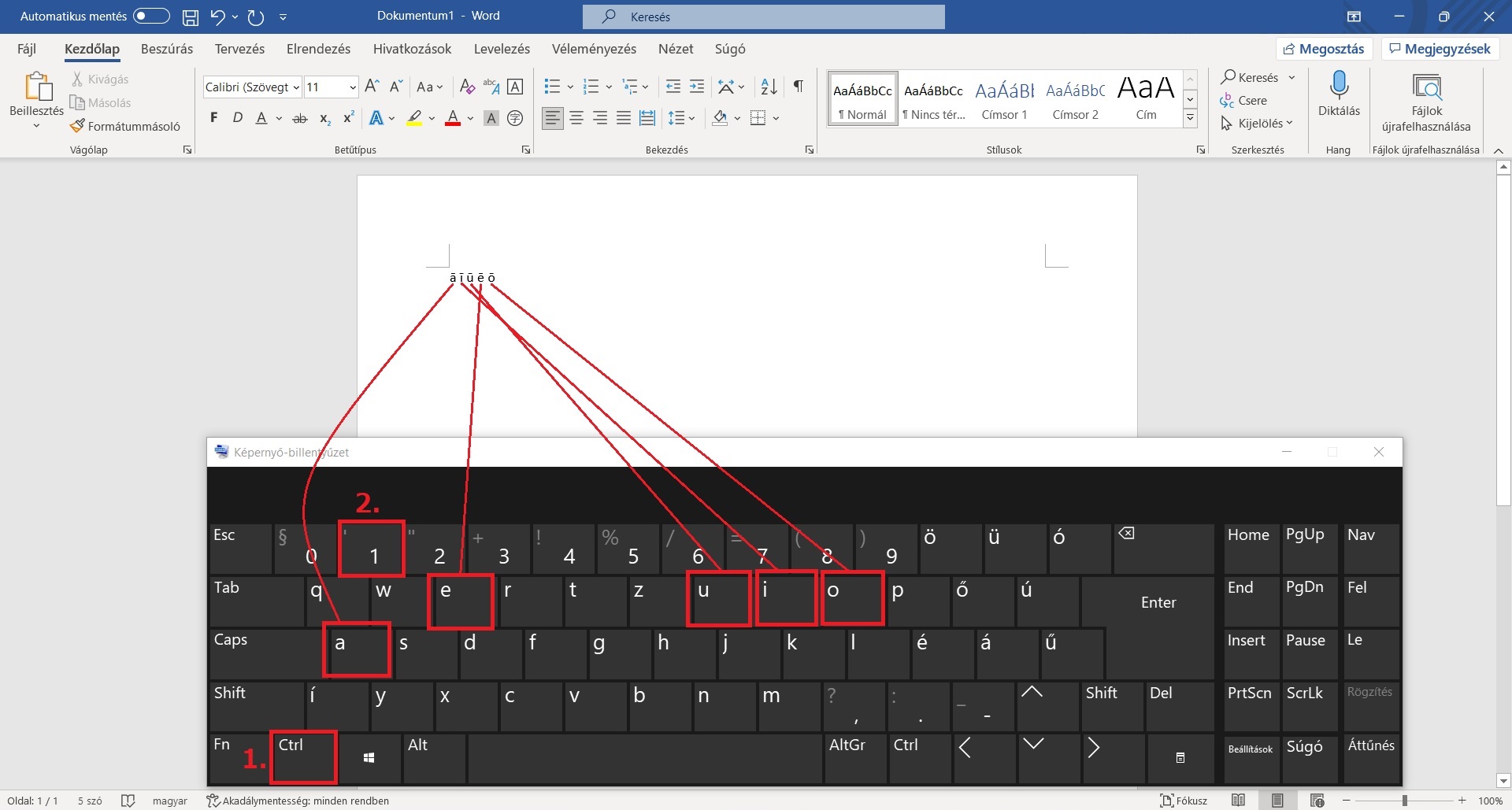
És nagyjából ennyi. Picit talán aprólékos munka az összesre külön megcsinálni, de ha egyszer ezt megcsináltuk, akkor egyszerűen és nagyszerűen tudunk macronos ékezeteket gépelni bőven elég egyébként csak az ū és az ō betűkre beállítani, mert ezek a leggyakoribbak japán nyelvben, a többi három csak elvétve, jövevényszavakban jelenik meg, amit talán soha nem is fogsz használni.
Természetesen a módszer ugyanígy működik a kúpos ȃ ȋ ȗ ȇ ȏ karakterekre is, csak akkor azokat kell majd megkeresni a szimbólumok között.
Na de most már tényleg ennyi volna mára. Ezután szorgosan macronozzátok azokat a hosszú magánhangzókat!
Mata ne! またね!






A bejegyzés trackback címe:
Kommentek:
A hozzászólások a vonatkozó jogszabályok értelmében felhasználói tartalomnak minősülnek, értük a szolgáltatás technikai üzemeltetője semmilyen felelősséget nem vállal, azokat nem ellenőrzi. Kifogás esetén forduljon a blog szerkesztőjéhez. Részletek a Felhasználási feltételekben és az adatvédelmi tájékoztatóban.